Summary: If you are one of the users having DNS issues on the Windows 10 computer and searching for the ultimate solution to get rid of these DNS issues, then here you go. This article is all about fixing common DNS issues or errors found by the users on Windows 10 PC. So, just follow the fixes given here and fix the DNS issues within no time.
DNS plays a major role in the world of the Internet or I can say the Internet is all about the DNS. DNS translates the domain name into the IP address, which the browser uses to load the web pages.
To put it briefly, to access the Internet you need DNS to work properly. If there will be any issue with the DNS, you won’t be able to access the Internet at all.
Open Control Panel. On Windows 8.1, select Network Connections from the Power User Menu, then. Dns windows vista Configuration DNS incorrecte sous vista - Forum - DNS Votre ordinateur tente d’utiliser un serveur dns incorrect ou qui n’existe pas. Change DNS in Windows Vista. Step #1: 'Right click' on the start button then select 'Control Panel'. Step #2: Select 'Network and Internet connections' from control panel of Windows Vista. Step #3: Select 'Manage Network Connections'. Step #4: Now depending upon your connection type 'wifi' or 'wired. How to Change DNS Server to Google Public DNS in Windows XP, Vista and 7 Go the Control Panel.Click Network and Internet, then Network and Sharing Center, then Manage network connections. Select the connection for which you want to configure Google Public DNS. For example: To.
Unfortunately, there are so many Windows 10 users that have reported about the various DNS issues/errors on Windows 10 that restrict them from using the Internet.
Some of the most common DNS issues users found on their Windows 10 PC/laptop are:
DNS server not responding
DNS_PROBE_FINISHED_NXDOMAIN
DNS_PROBE_FINISHED_NO_INTERNET
DNS_PROBE_FINISHED_BAD_CONFIG
Your DNS server might be unavailable
Apart from these, there are many more DNS errors users came across on their Windows 10 computers. Thankfully, there are a number of solutions available that can easily fix the DNS issues on the Windows 10 computer.
Today, in this article I am going to share some common tweaks and tricks that work in fixing almost all kinds of DNS issues on the computer. So, here you go.
How Can You Fix Common DNS Issues on Windows 10 Computers?
#1: Flush DNS Cache and Reset Winsock
In order to fix the DNS errors, flushing DNS and resetting Winsock turn out as the win-win situation for users. So, to fix the most common DNS errors usually found in Windows 10, follow the given steps:

- Press Windows + X key to open the Power User menu
- Select the Command Prompt (Admin) from the menu
- In the Command Prompt, type the given commands and press the Enter key after each command:
ipconfig /flushdns
ipconfig /registerdns
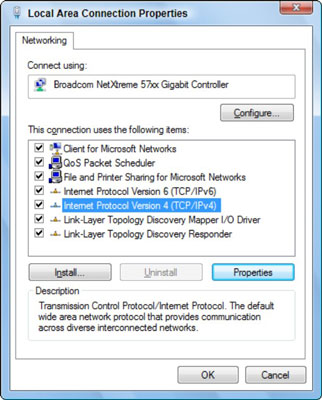
ipconfig /release
ipconfig /renew
NETSH winsock reset catalog
NETSH int ipv4 reset reset.log
NETSH int ipv6 reset reset.log
Exit
Lastly, after executing all these commands, check if the DNS error on your computer is fixed or not. If you still encounter the error on your computer, then move to the next solution.
#2: Modify Power Option Settings to DNS Errors on Windows 10
Another solution that comes in the list of fixes to resolve the DNS issues, is to modify the Power Options settings. To do so, follow the given steps:
- Go to the Cortana, and search Contol Panel and click on the Control Panel
- Click on the System and Security
- Now, click on the Power Options
- Go to your current power plan and click on the Change plan settings
- Click on the Change advanced power settings
- Now, click on the Wireless Adapter Settings to expand the section
- Click on the Power Saving Mode
- Now set the “On battery” and “Plugged in” to the Maximum Performance
- lastly, click on the Apply and OK button
#3: Use Google Public DNS Server
Google’s public DNS server uses for secure and faster connection. Therefore, if there is an issue with your ISP DNS server, then using Google’s public DNS might help you to fix the DNS server issue on your Windows 10 computer.
To do this, you can follow the given instructions:
- Press Windows + R key to open the Run dialog box
- In the Run box, type the control to open the Control Panel
- In Control Panel, click on the View network status and tasks under Network and Internet section
- Click on the Change adapter settings option given in the right panel of the window
- Right-click on the network and choose Properties
- In the Properties windows, select the Internet Protocol Version 4 (TCP/IPv4), then click on the Properties button
- Select the Use the following DNS server address option
- Set Preferred DNS server as 8.8.8.8 and set Alternate DNS Server as 8.8.4.4
- Click on the OK button
Now, the DNS error should be resolved on your computer. But if not, then go to the next solution.
#4: Disable Peer-to-Peer Feature Of Windows Update
Peer-to-peer is a new feature of the Windows 10 update. Using this feature, download Windows update just once and share this update with all the computers connected to the local network.
But sometimes, this feature conflicts with the DNS and causes several DNS errors. Hence, disable this feature to fix the common DNS errors caused by this issue.
You can do it by following these steps:
- Press Windows + I key to open the Windows Settings
- In the Windows Settings, click on the Update & Security
- Click on the Advanced options
- Then click on the Choose how updates are delivered
- Select the PCs on my local network option and disable the Updates from more than one place
- Close the Settings window
Now, check if the DNS issue is fixed or not. If you still getting the DNS issues or errors on your Windows 10 computer, then try out the next solution.
#5: Update Network Adapter Driver to Resolve DNS Issues
If the Network Adapter driver is not updated, then also the DNS errors get triggered on your computer. Hence, make sure the Network Adapter driver is updated. If it is not updated, then you may either visit the manufacturer’s website or go through the given steps:
- Press Windows + R key to open the Run dialog
- Type devmgmt.msc on Run box and press the Enter key
- Now, click on the Network adapters to expand the section
- Righ-click on your network device and select Update driver
- Select the Search automatically for updated driver software
- Now Windows will search for the new update and if there will install it automatically
After updating the network adapter driver, restart your computer and check if the DNS error is fixed or not.
#6: Reinstall the Network Adapter Driver
If just simply updating the network adapter driver doesn’t help you to fix the DNS issues on the Windows 10 computer, then uninstall and reinstall the driver. And, to do so, follow the steps given below:
- In the Windows Search bar, type Device Manager and click on the Device Manager shown in the result
- In the Device Manager window, click on the Network adapters
- Right-click on your network device and select the Uninstall option
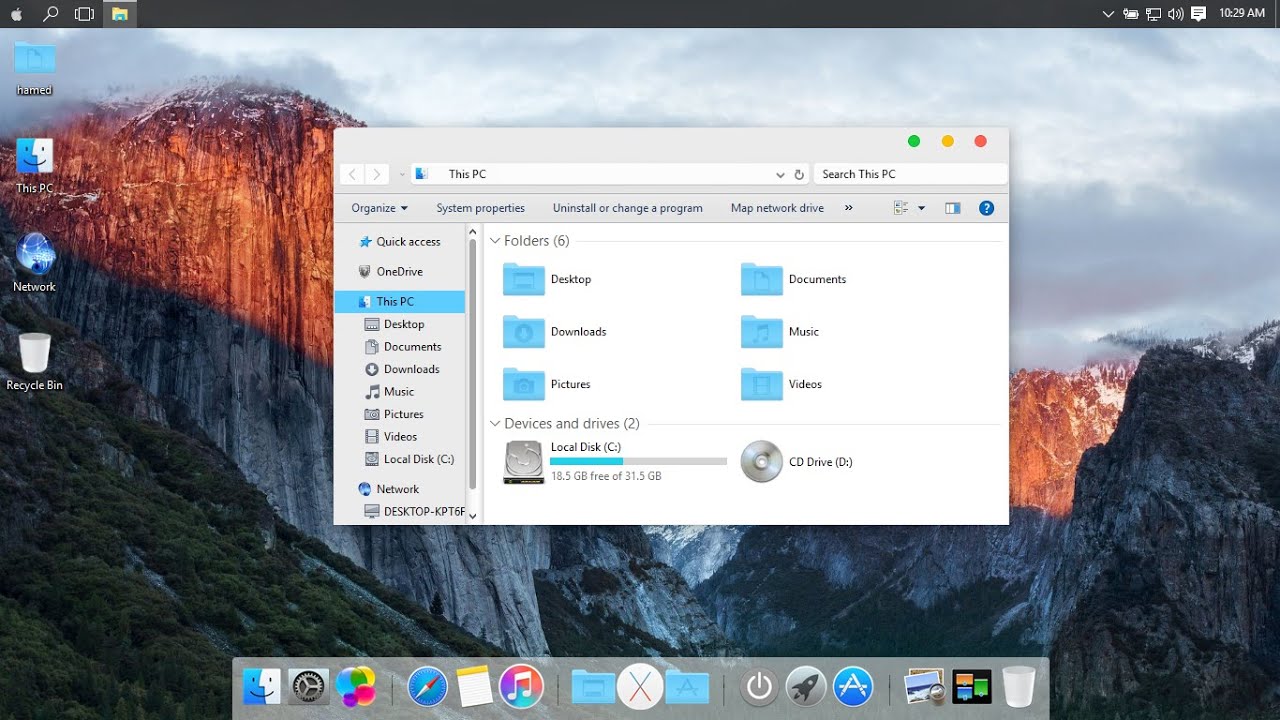
- Once the driver is uninstalled, visit the manufacturer’s website and download the driver compatible with your computer
#7: Enable Microsoft LLDP Protocol Driver to Fix Common Windows 10 DNS Issues
If you are facing DNS issues on Windows 10 computer, then make sure Microsoft LLDP Protocol Driver is activated for the connection. To do this, follow these steps:
- Press Windows + X key to open the Quick Link Menu
- Select Network Connections from the list
- In the Network Connections window, right-click on the network connection and select the Properties
- Locate the Microsoft LLDP Protocol Driver and check if it’s enabled or not. If not, then enable it.
- Click on the OK button
#8: Perform Clean Boot
When we boot Windows normally, some services and applications start automatically and then start running in the background. But sometimes, these services and applications cause software conflicts. And, this may lead to some most common DNS issues on the computer.
However, a clean boot might help you to get rid of common DNS issues on Windows 10 computers. Performing clean boot starts Windows with the minimal programs, that helps to eliminate the software conflictions.
According to some affected users, some third-party software/application was interfering with the DNS and disabling this problematic software resolved the issue. Hence, a clean boot will help you to determine if any service/software is causing the DNS issues.
To perform the clean boot, follow the given steps:
- Press Win + R key to open the Run dialog box
- In the Run box, type msconfig and click on the OK button
- In the System Configuration window, go to the Services tab
- Check the Hide all Microsoft services
- Click on the Disable all button
- Click on the Apply and OK button to save the changes you have made
- Click on the Startup tab and then click on the Open Task Mager
- Now, select one application and click on the Disable button to disable it
- Similarly, disable all the applications
- Now, restart your computer
- After restarting the computer, follow the same steps and enable the services/applications one by one to check which program is causing the DNS issue.
Best Solution to Make Your Computer Error Free
As we know Windows OS is packed with a lot of features but it also comes with several errors and stubborn issues. Sometimes, it becomes frustrating when these issues keep appearing on the system. Especially, when it can no more handle by manual solutions.
Therefore, here is an automatic solution for you that will help you in resolving all the Windows PC errors or issues without any hassle. Try the PC Repair Tool.
This is an advanced repair tool that scans your PC to detect and fix errors. This tool fixes DLL, game, update, BSOD, registryerrors,repairs corrupt/damaged or inaccessible system files, keeps PC secure from virus/malware, and much more.
The features of this tool don’t end here. It also helps to boost the performance of your PC by optimizing it and makes it run smoothly without any error or issues.
Get PC Repair Tool to Fix PC Errors/Issues
Conclusion
As we all know DNS issues or errors can prevent you to access the internet, you cannot avoid these issues and should be resolved soon to get back the access to the internet. So, if you are having any DNS issues on Windows 10 computer, then try out the solutions provided here.
These are some of the best ways that work for fixing most of the common DNS issues users found on Windows 10 computers. And each one of them is easy to execute and can even perform by the novice person.
I hope this article will turn out useful for you and the mentioned solutions will help you to fix the DNS error on your computer easily.
Above all, if you have any queries or suggestions, then do let us know on our social media handles – Facebookor Twitter. We would be more than happy to assist you with your queries.
Hardeep Kaur
Hardeep has always been a Windows lover ever since she got her hands on her first Windows XP PC. She has always been enthusiastic about technological stuff, especially Artificial Intelligence (AI) computing. Before joining PC Error Fix, she worked as a freelancer and worked on numerous technical projects.
What is a DNS?
A DNS (Domain Name Service) acts like a phonebook for Internet addresses. It's a networked computer system with a massive database of Internet domain names and their corresponding addresses, which is constantly kept up-to-date.
When you make a network request to a domain name, your computer needs to know where on the Internet that domain is located. It gets this information from the DNS. Your computer sends a request to the DNS containing the name of the domain, and the DNS responds with that domain's numeric IP address. Your computer then proceeds to connect to that address.
The process is referred to as domain name resolution: a domain name resolves to its corresponding address.
Your ISP usually provides its own default DNS for its customers, and the settings for this server are automatically configured via DHCP. But you don't have to use your ISP's DNS. There are many publicly available Domain Name Services, and you may want to use one of them instead. In addition to providing an alternative solution to your ISP, services like Cloudflare also encrypt and keep your DNS requests private from your ISP.
Alternate domain name services
Here is a selection of public DNS servers, current as of December 2018. There are two addresses listed for each: primary and a secondary, which acts as a backup if the first address is unavailable.
| DNS Provider | Primary Address | Secondary Address |
|---|---|---|
| Cloudflare IPv4 | 1.1.1.1 | 1.0.0.1 |
| Cloudflare IPv6 | 2606:4700:4700::1111 | 2606:4700:4700::1001 |
| Google Public DNS | 8.8.8.8 | 8.8.4.4 |
| OpenDNS | 208.67.222.222 | 208.67.220.220 |
| Verisign | 64.6.64.6 | 64.6.65.6 |
| DNS.WATCH | 84.200.69.80 | 84.200.70.40 |
| OpenNIC | 50.116.23.211 | 192.99.240.129 |
| Dyn | 216.146.35.35 | 216.146.36.36 |
| DNS Advantage | 156.154.70.1 | 156.154.71.1 |
| SafeDNS | 195.46.39.39 | 195.46.39.40 |
| Comodo Secure DNS | 8.26.56.26 | 8.20.247.20 |
| Norton ConnectSafe | 199.85.126.10 | 199.85.127.10 |
| GreenTeamDNS | 81.218.119.11 | 209.88.198.133 |
| SmartViper | 208.76.50.50 | 208.76.51.51 |
| AlternateDNS | 198.101.242.72 | 23.253.163.53 |
| Yandex.DNS | 77.88.8.8 | 77.88.8.1 |
You may decide to use one of these, or change your DNS to an address provided by your school or your employer's IT department. Make sure you know the address(es) of your new DNS before you proceed.
Configuring your operating system
The steps for changing your computer's DNS settings will depend on what operating system you are running. Use the links below to navigate to the section which applies to you.
Before making any changes to your DNS configuration, we highly recommended writing down your current DNS address information so changs can be reverted if necessary.
NoteIf you cannot change your DNS addresses, you likely don't have the proper permissions to do so. If you have problems, contact your system administrator or IT department for assistance.
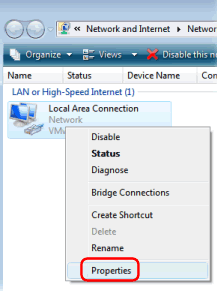
The following are step-by-step instructions for changing the DNS settings on Windows, OS X, Linux, and BSD operating systems:
Windows 10
- Open the Control Panel.
- Click View network status and tasks
- Click Change adapter settings on the left portion of the window.
- Double-click the icon for the Internet connection you're using.
- Click the Properties button.
- Click and highlight Internet Protocol Version 4 (TCP/IPv4) and click Properties.
- If not already selected, select the Use the following DNS server addresses option.
- Enter the new DNS addresses and click OK and close out of all other windows.
Windows 8
- Access the Windows desktop screen.
- Press Ctrl+I on the keyboard to open the Settings menu and select the Control Panel option.
- Click the Network and Sharing Center icon.
- Click the Change adapter settings option in the left navigation pane.
- Double-click the icon for the Internet connection you are using. It may be labeled Ethernet if using wired Internet, or Wi-Fi if you're using a wireless connection. If you have multiple connections, make sure not to select the one with the red X. In the Properties or Status window that opens, click the Properties button.
- Select the Internet Protocol Version 4 (TCP/IPv4) option in the list of items on the Properties window and click the Properties button.
- If not already selected, select the Use the following DNS server addresses option.
- Enter the new DNS addresses and click OK and close out of all other windows.
Windows 7
- Open the Control Panel.
- Click View network status and tasks
- Click Change adapter settings on the left portion of the window.
- Double-click the icon for the Internet connection you're using. Often this will be labeled Local Area Connection or the name of your ISP. If you have multiple connections, make sure not to click the one with the red X.
- Click the Properties button.
- Click and highlight Internet Protocol Version 4 (TCP/IPv4) and click Properties.
- If not already selected, select the Use the following DNS server addresses option.
- Enter the new DNS addresses and click OK and close out of all other windows.
Windows Vista
- Open the Control Panel.
- Click View network status and tasks
- Click View status for the network connection.
- Click Properties and Continue.
- Click and highlight Internet Protocol Version 4 (TCP/IPv4) and click Properties.
- If not already selected, select the Use the following DNS server addresses option.
- Enter the new DNS addresses and click OK and close out of all other windows.
Windows XP
- Open the Control Panel.
- In the Control Panel window, double-click the Network Connections icon.
- Double-click the icon for the Internet connection you're using. Often this will be labeled Local Area Connection or the name of your ISP. If you have multiple connections, make sure not to click the one with the red X.
- Click the Properties button.
- Highlight Internet Protocol (TCP/IP) in the connection items list and click the Properties button.
- If not already selected, select the Use the following DNS server addresses option.
- Enter the new DNS addresses and click OK and close out of all other windows.
Change Pc Dns Settings
Windows 98
- Open the Control Panel.
- In the Control Panel window, double-click the Network icon.
- Highlight TCP/IP Ethernet adapter in the connection items list and click the Properties button.
- In the Properties window, click the DNS Configuration tab and select Enable DNS.
- If any DNS server is listed, highlight each and click the Remove button.
- Once no DNS is listed, type in the new addresses and click the Add button.
- Once the new addresses are added, click Ok and close out of all other windows.
macOS
- From the Apple menu in the upper left corner of your screen, select System Preferences.
- From the System Preferences menu, select Network.
- In the Network menu, make sure your correct network device is highlighted on the left pane of the window Wi-Fi, for example. Click Advanced.
- In the advanced settings, click the DNS button to bring up DNS settings.
- In the left pane, you can see your current DNS server addresses. Write these down in case you need to revert your changes later.
- Highlight one of your current DNS addresses, and click the minus ('-') button underneath the left pane to remove the highlighted address from the list. Do this for each of your current DNS addresses.
- Once the list is empty, click the plus ('+') button to add a new empty address (0.0.0.0). Highlight this address and type in a new one. Press Enter when you are done.
- Repeat step 7 for a secondary address, if you are adding one.
- Click OK to save the settings.
- Click Apply to apply your new network settings.
Linux
In Linux, the DNS server addresses are kept in the system file /etc/resolv.conf. (You need superuser privileges to edit this file.)
For instance, to edit this file with the nano text editor, use the command:
(We prefix the command with sudo to run nano with superuser permission.)
In your text editor, you can see the contents of /etc/resolv.conf. Each line that begins with the word nameserver contains a DNS address that is used by your system.
Once you have the file open, follow these steps:
- Make a note of the DNS addresses already listed. You may need this information later if you want to revert your changes.
- Delete any lines beginning with nameserver.
- For each DNS address you want to add, add a line which reads nameserveraddress, where address is the address of the DNS. For instance, in the image below, we are configuring our system to use the primary and secondary Google Public DNS.
- Save the file. In nano, this is Ctrl-O, Enter.
- Exit the text editor. In nano, this is Ctrl-X.
BSD
BSD's resolver uses the same file and format as Linux. Edit /etc/resolv.conf as root and add a nameserveraddress line for each DNS you want to use.
The same is true for macOS X, which a derivative of BSD. If you'd like to change your Mac's DNS addresses directly, edit the nameserver lines in /etc/resolv.conf as the root user.
Additional information
Change Ip Address Of Windows Dns Server
- See the DNS and TCP/IP definitions for further information and related links.